云地图服务 KOOMAP-导入卫星影像数据:导入卫星影像
导入卫星影像
- 登录KooMap服务控制台,进入控制台页面。
- 在左侧导航栏,选择下的菜单,然后在右侧页面单击页签。
- 添加影像文件。
单击“导入影像”,您可选择如下任一方式添加影像文件到列表中。
- 单个添加:参考表1配置影像文件信息,单击
 ,将影像文件添加到“已添加的影像文件”列表中。如果需导入多个目录地址的影像文件,请您分别配置影像文件信息,并单击
,将影像文件添加到“已添加的影像文件”列表中。如果需导入多个目录地址的影像文件,请您分别配置影像文件信息,并单击 添加到列表中。
图1 设置影像文件信息
添加到列表中。
图1 设置影像文件信息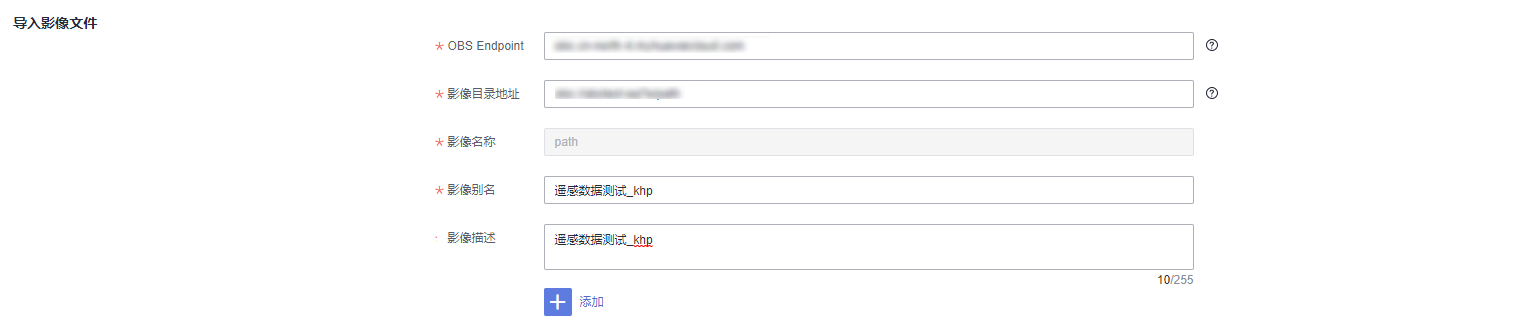
- 批量添加:单击页面右上角的“下载模板”,依照模板提示或参考表1配置影像文件信息,再单击“上传Excel”批量添加影像文件。
表1 导入影像参数说明 参数名称
参数说明
OBS Endpoint
必填项,输入OBS桶所在区域的终端节点,可参考查看桶信息获取。
影像目录地址
必填项,输入上传到OBS桶的原始影像文件所在的文件夹路径(可直接进入OBS控制台复制OBS的文件路径),不可与已有地址重复。
目录地址格式为:obs://桶名/影像文件所在的文件夹路径。
示例:obs://obstest-ea7e/path
影像名称
无需手动输入,系统会根据您导入的影像自动识别名称。
影像别名
必填项,依照界面提示输入影像的别名,不可与已有别名重复。
影像描述
选填项,主要描述导入影像的补充信息。
图2 已添加的影像文件
- 单个添加:参考表1配置影像文件信息,单击
- 导入影像文件。
- 单个导入:在“已添加的影像文件”列表中单击操作列的“导入”,导入单个影像文件。
您还可以执行删除、编辑、重试操作。
- 删除:从列表中删除影像文件。
- 编辑:重新设置影像文件信息。该影像文件会从当前列表中删除,编辑完成后可再次添加到“已添加的影像文件”列表中。
- 重试:导入失败,排查原因并修改后,重新导入影像文件。
- 批量导入:单击页面最下方的“开始批量导入”按钮,批量导入“已添加的影像文件”列表中的影像文件。
在“已添加的影像文件”列表中,如果该影像文件处理结果提示“文件名校验失败”,请单击操作列或页面右上角的“命名辅助工具”,参考表2配置参数,根据生成的文件夹和文件名称修改OBS桶内文件夹与文件名称,并重新执行1~4。表2 命名辅助工具参数说明 参数
说明
卫星名
必填项,输入卫星名,卫星名前缀不能为GF1、GF2、GF6、GF7、JL1、TRIPLESAT、BJ3、SV1、SV2、ZY1、ZY3、SJ9A、PHR1A、PHR1B、WV01、WV02、TH01,仅支持输入字母和数字,不能超过100个字符。
传感器名
必选项,选择传感器名称。目前仅支持如下传感器名称:
- MSS
- PAN
成像日期
必选项,设置卫星影像的成像日期。
中心经度
必填项,输入卫星影像中心经度。E/W开头(不区分大小写),经度保留一位小数,如E23.0。
中心纬度
必填项,输入卫星影像中心纬度。N/S开头(不区分大小写),纬度保留一位小数,如N23.0。
等级
必选项,选择卫星影像等级,目前仅支持“L1”等级。
文件夹名称
系统依照上面设置的信息,自动拼接文件夹名称。单击
 可复制文件夹名称。
可复制文件夹名称。文件夹
展示文件夹中的目录文件。您可以根据生成的结果去修改本地影像文件夹与文件名称。说明:- 文件夹名称与文件名称须保持一致。
- 文件夹内必须包含 .tif/.tiff、.rpc/.rpb、.xml三种后缀名的文件。
- 单个导入:在“已添加的影像文件”列表中单击操作列的“导入”,导入单个影像文件。
- 查看导入结果。
导入后,在左侧导航栏选择下的菜单,然后在右侧页面单击页签,可查看该影像文件导入情况,导入过程中“运行状态”为“迁入中”,导入成功后,“运行状态”变更为“完成”。图3 导入卫星影像



 下载云地图服务 KOOMAP用户手册完整版
下载云地图服务 KOOMAP用户手册完整版


