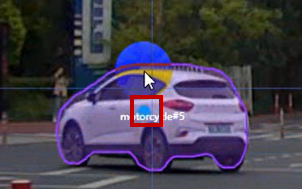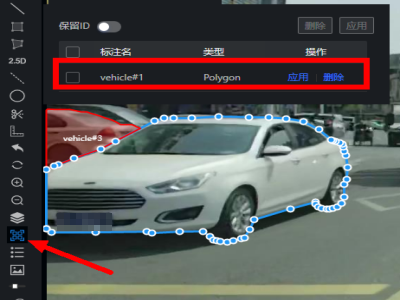自动驾驶云服务 OCTOPUS-语义分割图片标注任务:绘制对象
绘制对象
- 绘制多边形。
选择左侧工具栏多边形按钮,(快捷键4,非小键盘)绘制多边形。
图2 绘制多边形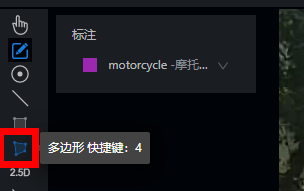
- 选择标注。
标注列表页选择符合的标注。
图3 选择标注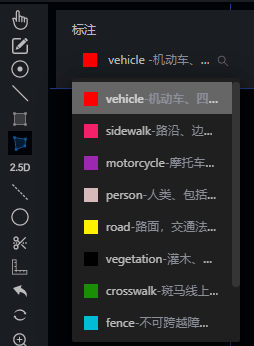
- 绘制标注形状。
绘制标注形状有两种方法:点式绘制和交互式分割工具,用户可根据需要选择绘制方式
- 点式绘制形状:通过单击目标对象的边缘,点状连线,获得闭合的多边形,操作如下:
- 交互式分割工具(仅在“语义标注”项目中使用):通过在标注对象及附近区域单击正点(目标对象区域的点)或负点(非目标对象区域的点), 自动得到较优的多边形。具体步骤如下:
- 单击快捷键‘4,非小键盘’,进入多边形绘制状态。
- 单击快捷键“z”键进入目标对象的交互式标注模式, 页面右上角出现“交互式分割已开启”字样。
- 在前景区域,通过鼠标左键单击正点(目标对象区域的点),得到预测的多边形。
- 在背景区域,通过鼠标左键单击负点(非目标对象区域的点),修正多边形。在多边形区域未包含的前景区域左键单击正点,修正多边形。
- 重复单击正或负点,修正预测的多边形,直到多边形达到较好的效果。

一般情况下,单击3-5个点即可达到较好效果,如果超过10个点还未达到较好效果,则此对象的此次交互式标注基本无效,建议退出。
- 再次单击快捷键“z”键,可退出目标对象的交互式标注模式, 页面右上角“交互式分割已开启”字样消失。该对象标注完成。
- 切割线工具修改多边形。
单击左侧标注工具栏切割线(快捷键8,非小键盘),切割线空格键闭合,切割线绘制完成通过键盘上”m”键可完成切割。
切割线可用于切割多边形不贴合部分,切割线首尾两点与多边形需有交点。
- 其他常用标注工具。
- 更改标注类别
多边形闭合后可在该对象上单击鼠标右键,更改该对象类别。
图5 更改标注类别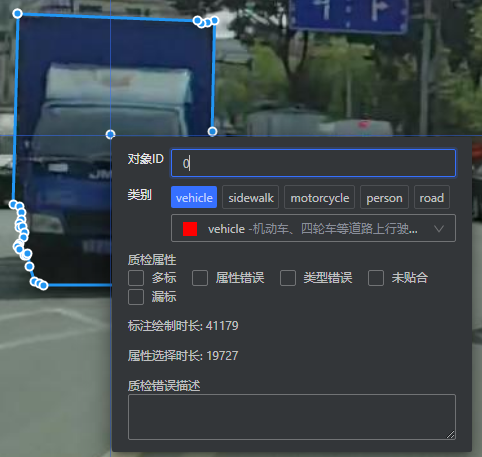
- 修改额外属性。
右键单击目标图形,如果目标含有额外属性,如果其默认属性错误,单击即可选择属性。
- 修改对象ID。
右键单击目标图形,可以在对象ID栏手动输入数值来修改ID。


 下载自动驾驶云服务 OCTOPUS用户手册完整版
下载自动驾驶云服务 OCTOPUS用户手册完整版